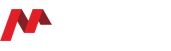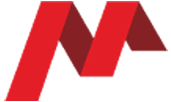HƯỚNG DẪN SỬ DỤNG PHẦN MỀM VMIX ĐỂ LIVESTREAM
Nội dung
Nội dung
Hướng dẫn Vmix để livestream đồng thời trên các nền tảng như: Fanpage facebook, youtube…Với những tính năng mới nhất cũng như cách để tạo ra livestream chuyên nghiệp hơn. Tham khảo bài viết dưới đây để tìm hiểu cách sử dụng phần mềm Vmix bạn nhé!
1. Hướng dẫn livestream bằng phần mềm Vmix
1.1 Cài đặt phần mềm
Để tiến hành cài đặt Vmix, bạn chỉ cần truy cập vào website Vmix.com. Kéo xuống dưới chọn nút DOWNLOAD FREE TRIAL. Đây là bản dùng thử 30 ngày với đầy đủ các tính năng như phần mềm livestream chuyên nghiệp.
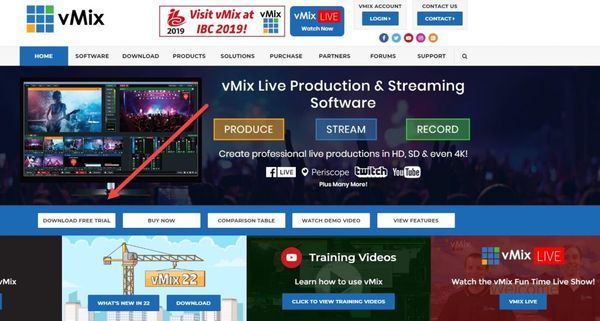
Sau 30 ngày, phần mềm tải xuống hết hiệu lực. Bạn có thể tiếp tục sử dụng phiên bản dùng thử bằng cách cài lại WIN cho máy. Hoặc có thể mua bản trả phí trên trang chủ của Vmix.
Tiếp theo, kích chọn Download để tải phần mềm và bắt đầu cài đặt. File tải xong, click vào file để giải nén và tiếp tục quá trình . Sau đó, bạn chỉ cần điền tên và 1 địa chỉ email bất kỳ là có thể sử dụng được. Đây là bước đầu tiên trong quá trình hướng dẫn Vmix mà Fast Motion chia sẻ tới bạn đọc. Tiếp theo, chuyển đến phần cách sử dụng phần mềm.
Xem thêm: Cách xây dựng nội dung livestream cho thương hiệu của bạn.
1.2 Cách sử dụng phần mềm Vmix
Vmix được biết đến là phần mềm livestream chuyên nghiệp và được sử dụng khá phổ biến. Với công cụ này, nhiều chủ doanh nghiệp đã ứng dụng thành công. Góp phần tạo ra những chuyển biến tích cực về doanh thu cũng như gia tăng độ nhận diện thương hiệu hiệu quả. Tuy nhiên, vẫn còn những anh/chị chưa thực sự biết cách sử dụng cũng như vận hành phần mềm. Dưới đây là các bước cơ bản trong buổi chia sẻ hướng dẫn Vmix mà Fast Motion tổng hợp:
Bước 1: Đưa tín hiệu video, âm thanh, hình ảnh vào phần mềm
Trên giao diện phần mềm, chọn mục add input ở góc dưới màn hình. Tiếp theo, chọn mục video nếu muốn livestream video đó. Sau đó, video được chọn sẽ hiển thị trên 2 màn hình (1 màn hình phát sóng trực tuyến và 1 màn hình để setup). Thao tác tương tự cho các file audio

Tiếp tục chọn image để thực hiện chèn logo hoặc banner sự kiện. Lưu ý, chọn định dạng file ảnh là PNG bạn nhé!
Bước 2: Chèn text chữ chạy chân vào video
Để chèn được chữ chạy chân dưới video cần phát sóng, bạn kích chọn add input, chọn biểu tượng chữ T. Khung cửa sổ hiện ra, bạn sẽ gõ nội dung cần chèn vào đó.
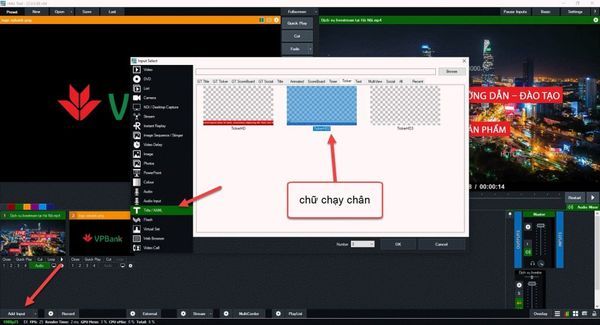
Nội dung dòng chữ chạy chân này thường là thông tin liên hệ, địa chỉ mua hàng, chương trình khuyến mãi…Tới bước này, đã hoàn thành một phần hướng dẫn Vmix. Mời bạn cùng theo dõi các bước tiếp theo.
Bước 3: Chèn logo vào video, di chuyển logo và tùy chỉnh kích thước
Tiếp tục các bước hướng dẫn Vmix, Fast Motion sẽ mách bạn cách di chuyển và tùy chỉnh kích thước logo.

Như hình trên các bạn sẽ thấy các số 1-2-3-4 đây là các layer, layer nào nhỏ hơn sẽ nằm dưới, ở đây sẽ cho lớp video ( mặc định import vào đầu tiên là lớp ở dưới) là 1 logo là 2 và chữ chạy là 3. Các bạn chỉ cần chọn vào từng nút.
Di chuyển logo và tùy chỉnh kích thước

Bạn click chuột vào logo, 1 cửa sổ mới mở ra. Tại đây, sẽ có các phần để bạn tùy chỉnh kích thước (Zoom), di chuyển vị trí logo (Position) cũng như tùy chỉnh các sắc độ màu theo mong muốn.
Bước 4: Livestream lên facebook hoặc youtube
Đầu tiên, chọn biểu tượng cài đặt (hình răng cưa) phía dưới màn hình. Tại đây, Vmix sẽ có 3 cổng 1 (facebook), 2 (youtube) và 3 (group) cho phép livestream cùng một lúc lên 3 kênh.

Livestream trên facebook
Tại cửa sổ streaming setting, chọn Destination để lựa chọn kênh livestream mong muốn, ví dụ facebook. Sau khi chọn kênh livestream là facebook, tiếp tục chọn facebook setting để đăng nhập tài khoản facebook.
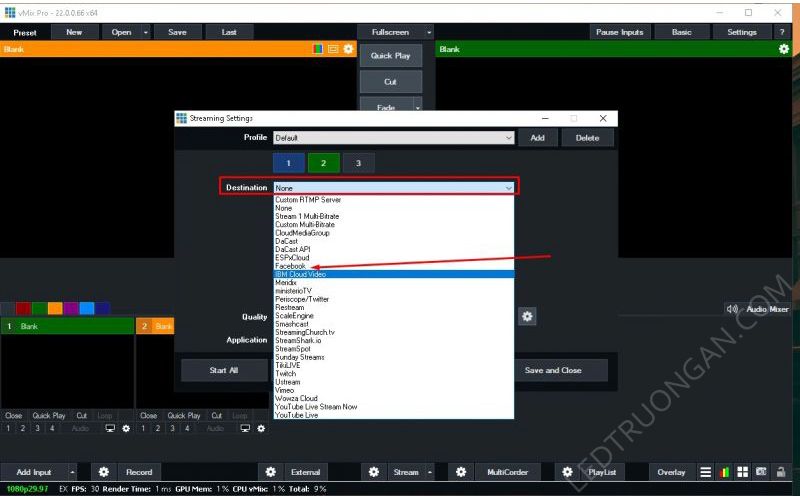
Chọn login để chọn nick facebook và mật khẩu facebook cần livestream.
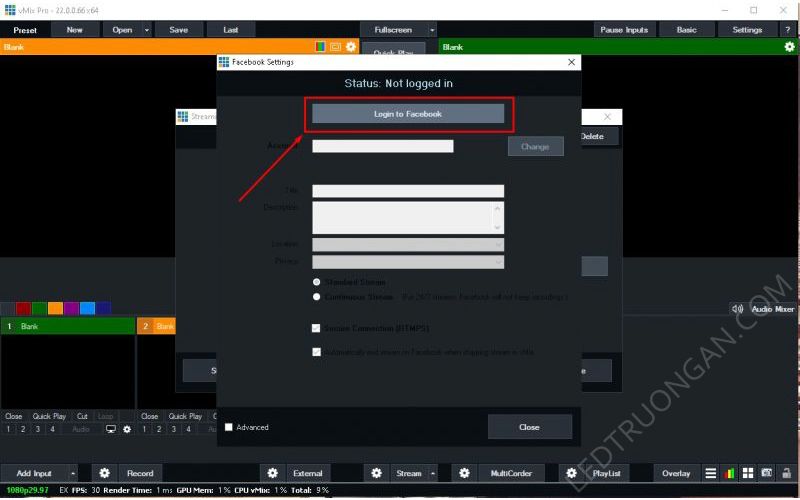
Nhập mật khẩu và tên facebook tại giao diện đăng nhập
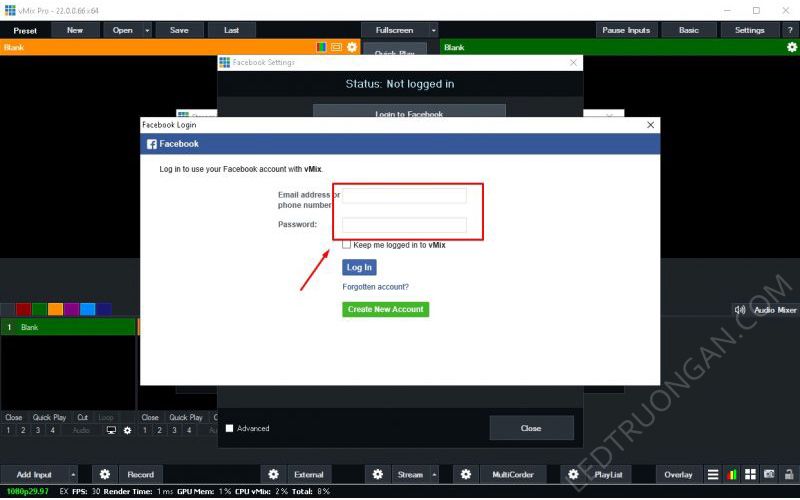
Tại cửa sổ cài đặt Live Stream Facebook các bạn nhập : Tên tiêu đề livestream, nội dung, hashtag… sau đó ấn Create Stream để phát trực tiếp trên Facebook.
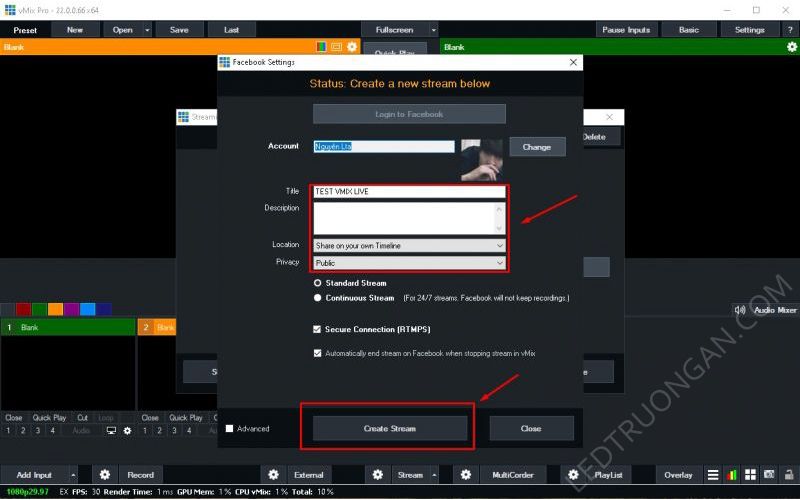
Khi setup xong các thông số, bạn có thể chọn start 1 hoặc start all (phát đồng thời trên 3 kênh) để phát trực tiếp. Click vào nút livestream để bắt đầu.

2. Những lưu ý khi sử dụng phần mềm livestream chuyên nghiệp Vmix
Trong quá trình hướng dẫn Vmix, Fast Motion nhận thấy có khá nhiều anh/chị gặp khó khăn với các vấn đề như:
- Không tải thành công phần mềm Vmix
- Không biết lựa chọn phiên bản phần mềm nào để phù hợp với cấu hình của máy
- Khó khăn khi kết nối các thiết bị camera hoặc micro, loa phát âm thanh
Thực tế, còn rất nhiều những vấn đề phát sinh khác mà người dùng đã và đang gặp phải trong quá trình sử dụng Vmix. Vì vậy, để tiếp tục hướng dẫn Vmix một cách cụ thể và chi tiết nhất, Fast Motion sẽ có những buổi hướng dẫn chi tiết với quý anh/chị quan tâm tới công nghệ này qua Zoom theo lịch thông báo trên Fanpage chính thức Fastmotion.vn.
2.1 Lợi ích khi tham gia:
- Giúp anh/chị xây dựng hình ảnh cá nhân chuyên nghiệp khi họp hành, đào tạo, livestream trực tuyến
- Biết cách trình chiếu video không bị giật, lag
- Biết cách sử dụng công cụ Vmix, thực hiện các tác vụ cơ bản: thiết kế khung hình, giao diện livestream, thẻ tên, thông tin doanh nghiệp, phát trực tiếp lên Zoom, google meet, zalo, facebook, tiktok, youtube
2.2 Yêu cầu khi tham gia buổi chia sẻ qua Zoom:
- Sử dụng điện thoại để vào Zoom
- Sử dụng laptop có camera để thao tác theo từng bước
- Cài đặt sẵn team view để hỗ trợ trực tiếp trong trường hợp khó khăn khi thao tác
- Vào zoom đúng giờ, tránh trường hợp vào trễ sẽ KHÔNG LÀM THEO KỊP
Hãy theo dõi Fanpage chúng tôi để cập nhật thông tin mới nhất.
CÁC BÀI VIẾT KHÁC